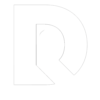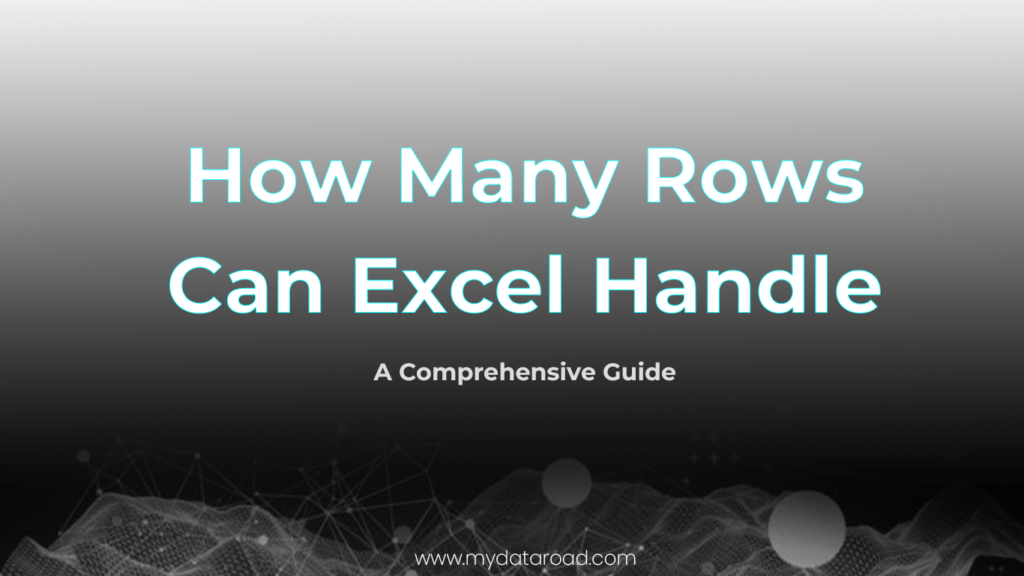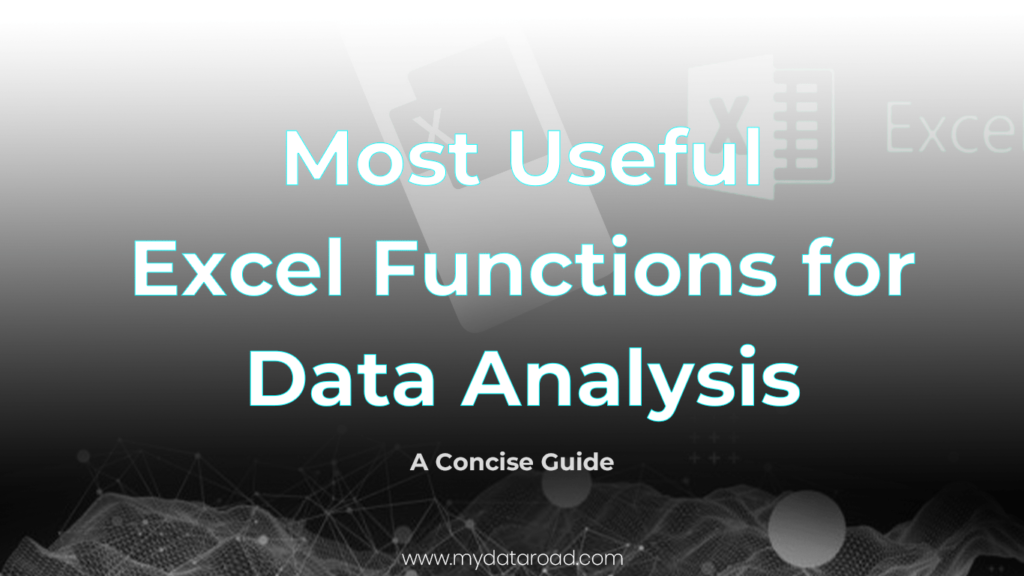How Many Rows Can Excel Handle: A Comprehensive Guide
Want to know how many rows can Excel handle?
The short answer is Excel can handle 1,048,576 rows by 16,384 columns.
Let’s dive into it to know more,
Microsoft Excel, a widely used spreadsheet software, continually evolves with new features and improvements to satisfy the needs of users. One common concern among users is understanding the limits and capabilities of the software. In particular, spreadsheet enthusiasts often wonder about the maximum number of rows that Excel can accommodate.
The answer to this question varies according to the version of Excel being used. Modern versions such as Microsoft 365, Excel 2019, Excel 2016, Excel 2013, Excel 2010, and Excel 2007 support a maximum of 1,048,576 rows. In addition to this vast number of rows, these versions of Excel can handle up to 16,384 columns.
Being aware of these specifications helps users plan and optimize their spreadsheets efficiently, ensuring they make the most of the software’s capabilities.
How Many Rows Can Excel Handle
Microsoft Excel is a powerful spreadsheet application used by millions of people worldwide. It has evolved through various versions, starting with Excel 2007 and moving to more advanced versions like Excel 2010, Excel 2013, Excel 2016, Excel 2019, and Excel 2021.
Each version has introduced new features and improvements that cater to different needs in data management, analysis, and visualization. Furthermore, Microsoft offers Excel for the Web, allowing users to access and work on their spreadsheets from any device with an internet connection.
One of the most important aspects of Excel is its ability to handle large amounts of data.
In most recent versions, such as Excel 2019 and Excel 2021, the application can accommodate up to 1,048,576 rows and 16,384 columns. This significant capacity enables users to work with comprehensive datasets, perform advanced calculations (such as pivot tables and conditional formatting), and create dynamic visualizations (such as charts and graphs).
Despite these impressive data-handling capabilities, it’s crucial to note that Excel does have its limitations. For instance, a single cell can contain up to 32,767 characters, and the maximum height for a row is 409 points. These constraints may affect how the spreadsheet application performs and how the data is displayed.
Therefore, it’s essential to have a general understanding of Excel’s specifications and limits to ensure an efficient and seamless experience when working with large datasets. Microsoft provides various resources for users to maximize their productivity and expertise in Excel.
By subscribing to services like Microsoft 365, users can access a multitude of subscription benefits, including regular updates, additional features, and premium support. Additionally, numerous training courses are available for beginners and advanced users to hone their Excel skills and stay updated on the best practices, tips, and tricks.
Moreover, vibrant communities of Excel users and experts offer valuable knowledge and insights through forums, blogs, and social media platforms. Knowing what Excel can and cannot do will enable individuals and organizations to harness its full potential.
By understanding its features, limitations, and the vast array of resources available, users can confidently use Excel across different versions, including Excel for the Web, to manage, analyze, and visualize their data efficiently.
MS Excel’s Limit for Rows and Columns
The General Limit
Excel has specific limitations when it comes to the number of rows and columns it can handle within a worksheet. Generally, the .xls file format can handle up to 65,536 rows per sheet, while the more recent .xlsx format can handle up to 1,048,576 rows per sheet.
The column limit for both file formats is 16,384 columns. These limits mean that even though Excel is a powerful tool for working with large datasets, it still has certain constraints that users need to be aware of when dealing with a large number of rows or columns.
In Different Versions
Historically, Excel’s row and column limits have evolved with the release of new versions.
For example, older versions of Excel with the .xls file format had a considerable limitation of 65,536 rows and 256 columns per sheet. This was later surpassed by the introduction of the .xlsx file format in Excel 2007, which increased the row limit to a staggering 1,048,576 rows and the column limit to 16,384 columns per sheet.
This increase in capacity greatly expanded the potential applications of Excel for working with larger datasets. However, it’s important to note that even with these increases in row and column limits, performing certain operations on large datasets can still be resource-intensive, and users may need to consider using alternative solutions like Excel Power tools to analyze more than 1 million rows.
Working with different versions of Excel might require the user to adjust their worksheet structure, particularly when dealing with data that exceeds the row limits of older versions. One way to handle this limitation is to break the data into multiple sheets or use functions, like LEN, to help manage the limitations of Excel.
This can ensure a smoother experience when working with data across different versions of the software.
Managing Large Datasets in Excel
Working with large datasets in Excel can be challenging, especially when the number of rows exceeds the software’s row limit. Excel has different row limits based on the file format – the .xls format has a limit of 65,536 rows per sheet, while the .xlsx format can handle up to 1,048,576 rows per sheet1.
When handling large datasets, it is essential to use the appropriate tools and strategies to ensure efficient data analysis.
One popular technique to manage large datasets is using PivotTables. PivotTables help users to summarize, analyze, and explore data by organizing the information into smaller, more manageable sets. With PivotTables, users can quickly find patterns and relationships within the data.
Additionally, they can be used in combination with PivotCharts, which provide visual representations of the data being analyzed.
Power Pivot is another tool that can handle large-scale data analysis in Excel. It is an add-in that extends the data model of Excel, allowing users to import and work with millions of rows of data from multiple sources. Power Pivot integrates with PivotTables and PivotCharts seamlessly, offering advanced data modeling and calculation capabilities.
This extends Excel’s capacity to handle big datasets, providing users with a more robust data analysis platform.
When working with large datasets, it is crucial to optimize the data model and avoid exceeding file size limits. The Data Model in Excel has a default file size limit of 50 MB and a maximum limit of 2 GB2. To keep the file size within limits, it is recommended to uncheck the “Add this data to the Data Model” option when importing or creating tables, especially when the user does not plan to create complex Data Model relationships using various data sources and data types.
Users should select the appropriate tools and strategies to manage large datasets in Excel. PivotTables, PivotCharts, and Power Pivot are some of the features that can help users in dealing with millions of rows and overcome Excel’s inherent limitations.
Understanding File Formats and Their Limitations
When working with Microsoft Excel, it is essential to understand the capabilities and limitations of different file formats to ensure seamless data handling. In this section, we will discuss the two primary Excel formats, .XLS and .XLSX, as well as importing CSV files.
.XLS Vs .XLSX
The .XLS file format is the older, legacy format used primarily in Excel 2003 and earlier versions. It has limitations in terms of the number of rows and columns it can handle:
- Rows: 65,536
- Columns: 256
On the other hand, the .XLSX file format came into existence with Excel 2007 and is the default format in newer versions. It handles significantly more data in terms of rows and columns:
- Rows: 1,048,576
- Columns: 16,384
When working with large data sets, it is crucial to save the file in the .XLSX format to avoid losing any information.
Importing CSV Files
Comma Separated Values (CSV) files are a common method used to exchange data between platforms and applications. Excel has built-in support for importing and exporting CSV files.
When importing a CSV file into Excel, there might be limitations depending on the file format used when saving the data from Excel. For instance, when working with the .XLS format and considering its row limit, data containing over 65,536 rows would result in truncated information.
On the other hand, using the .XLSX format provides a better option when dealing with large CSV files, as it can handle more rows and columns. Therefore, always consider the file format when importing a CSV file to ensure your data is accurate and complete.
Excel Memory and Performance Concerns
When working with Excel, it is essential to understand the impact of memory usage and performance on the application. In this section, we will discuss the key differences between 32-bit and 64-bit Excel versions, memory storage, and virtual address space.
32-bit Vs 64-bit
Excel is available in both 32-bit and 64-bit versions. The primary difference between these versions is how they manage memory. 32-bit Excel has a maximum memory limit of 2 GB for Data Models and 4 GB of consumed memory by a workbook. In contrast, 64-bit Excel can handle larger workbooks and data models, as it has a higher memory limit and can use more memory resources available on the system.
Although 64-bit Excel provides improved memory and file performance, it is essential to ensure that your computer meets the hardware requirements for the 64-bit version. Upgrading to 64-bit Excel can help deal with memory-related errors and improve the performance of your Excel models.
Memory Storage
Excel’s memory storage relies on both physical memory (RAM) and virtual memory. Physical memory refers to the RAM available in your computer, while virtual memory is an extension of physical memory stored on the hard drive. As you work with larger or more complex Excel documents, the application may consume more memory resources, potentially leading to performance issues.
Some techniques for improving Excel memory and file performance include clearing rules from the worksheet, removing conditional formatting, and deleting rows and columns that are not in use. These steps can help reduce file size and memory usage, thereby enhancing the performance of your Excel documents.
Virtual Address Space
The virtual address space refers to the memory allocation system that allows Excel to access and manage data efficiently. In a 64-bit environment, the virtual address space is significantly larger than a 32-bit environment, allowing the application to access more memory resources for better performance.
Using Large Address Aware Excel, Microsoft improved memory allocation in newer versions of the software. This enhancement increases the application’s performance in various operations such as copy-paste, undo, conditional formatting, cell editing and selection, scrolling, filtering, file open, and programmability. By understanding and optimizing Excel’s memory and performance concerns, users can avoid potential obstructions and improve the overall efficiency of their work.
Practical Workarounds for Column and Row Constraints
When working with Excel, users may encounter limitations related to the number of rows and columns the software can handle. These limits vary depending on the version of Excel being used. For instance, in Excel 2013, there’s a row limit of 1,048,576, column limit of 16,384 (XFD), and a maximum of 17,179,869,184 cells.
To efficiently handle large data sets and overcome these constraints, several practical workarounds can be utilized. One approach to managing extensive data is by employing a PivotTable. By navigating to the Data tab, selecting From Text/CSV, and importing the file, users can load their data into a PivotTable report. This enables the summarization of data, as well as sorting and filtering within the constraints of the Excel grid.
In cases where users need to find specific information within a data set, they can use Excel’s built-in search function. Pressing CTRL + F will open the search dialog box, where users can input the desired characters or terms. Additionally, the Find & Select option under the Home tab allows for a more advanced search with options such as finding cells with specific formatting or data types.
For those working with extensive columns, there are several techniques to improve navigation and readability. To keep essential columns in view, users can freeze panes by choosing the Freeze Panes option within the View tab. This will allow the selected row or column to remain visible even while scrolling through other parts of the spreadsheet.
Moreover, users can hide non-essential columns or rows to make their data appear more manageable. To do this, simply right-click on the column or row header and select the Hide option. Alternatively, to insert new columns or rows, users can right-click the desired location and choose Insert. Keep in mind that hiding or inserting columns and rows does not impact the maximum constraints in Excel.
To enhance readability, Excel provides several formatting features. Users can adjust text alignment by selecting the desired cells and utilizing the right, left, or center alignment buttons. Formatting options for numbers, dates, and currencies are also available within the Home tab, allowing for precise and clear presentation of data.
In conclusion, while Excel does have limitations in terms of rows and columns, there are numerous practical workarounds to help users navigate and manage extensive data sets efficiently and effectively.
Leveraging Advanced Excel Features
Microsoft Excel offers a plethora of advanced capabilities to handle large datasets while ensuring scalability and efficiency. One such powerful feature is Power Query, which enables users to integrate, clean, and transform data from multiple sources into a structured format. It is possible to connect to databases, web services, and files, including SQL, which can be further analyzed within Excel. Power Query simplifies complex data handling tasks, turning them into quick and easy operations.
In addition to Power Query, Power BI is another advanced tool that adds enhanced data visualization and analysis to Excel. Power BI allows users to create interactive reports and dashboards to provide a comprehensive, visually appealing overview of the data. A crucial aspect of Power BI is that it can integrate with Excel, providing dynamic connections to data sources and allowing real-time updates.
Excel also supports connections to various external data sources, such as web pages, text files, databases, and other workbooks, empowering users to analyze and manipulate the extracted data. The use of connections makes it substantially more straightforward to maintain data consistency across multiple files. Furthermore, utilizing cells as fundamental building blocks, Excel can store, represent, and manipulate data, offering a wide array of functions and built-in formulas.
For users working with extensive data, Excel’s Hyperlink functionality provides quick navigation, significantly improving overall efficiency. Hyperlinks can be added to cells, shapes, or other objects within the workbook connecting to external files, web pages, or even email addresses.
While Excel’s advanced features provide users a powerful platform for data management, some limitations and risks must be acknowledged, such as performance issues and file corruption with exceedingly large datasets The Risks and Limitations of Leveraging Excel for Data Management. Therefore, it is essential to use Excel responsibly, leveraging its advanced features to obtain the desired accuracy and efficiency while managing data.
How Many Rows Can Excel Handle: FAQs
1. How many rows can Excel handle without slowing down?
Excel’s performance varies with system configuration, but generally speaking, up to 100,000 rows should not cause significant slowdown on most modern systems.
2. Can Excel handle 4 million rows?
No, Excel (as of the 2021 version) has a limit of 1,048,576 rows per worksheet.
3. Can Excel handle 1 million rows?
Yes, Excel can handle up to 1,048,576 rows per worksheet.
4. How many rows can Excel realistically handle?
Realistic handling depends on the system and the complexity of data, but typically up to 1,048,576 rows.
5. Can Excel handle 100k rows?
Yes, 100,000 rows are well within Excel’s capacity.
6. How many GB is 1 million rows of data?
It depends on the content and data types, but generally, 1 million rows might range from a few hundred MB to a couple of GB.
7. What is better than Excel for large data?
For handling large data sets, database systems like SQL or big data platforms like Apache Hadoop are typically more suitable.
8. How many GB is 1 million rows of data?
(Same as 6) It depends on content and data types, but generally, 1 million rows might range from a few hundred MB to a couple of GB.
9. Why does Excel have rows limits?
Excel’s row limit is a constraint due to memory and performance considerations. It ensures that Excel functions efficiently across various system configurations.
10. Can Excel handle more than a million rows?
No, Excel’s limit is 1,048,576 rows per worksheet as of the 2021 version.
What you should know:
- Our Mission is to Help you to Become a Professional Data Analyst.
- This Website is a Home for Data Analysts. Get our latest in-depth Data Analysis and Artificial Intelligence Lessons and Updates in your Inbox.
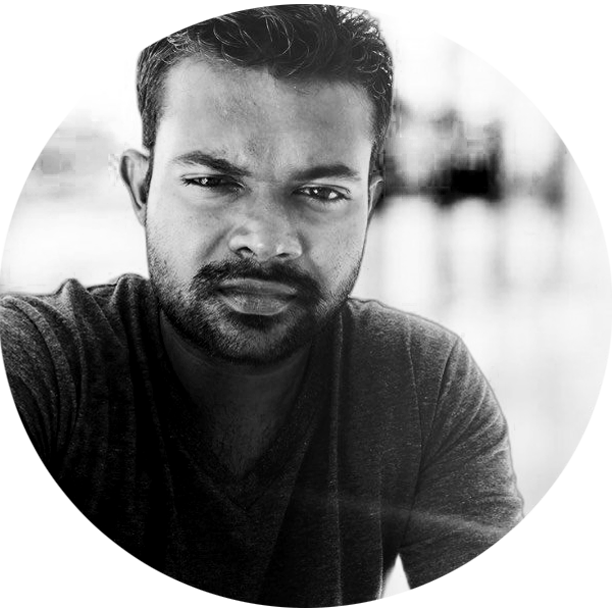
Tech Writer | Data Analyst | Digital Creator