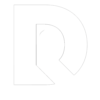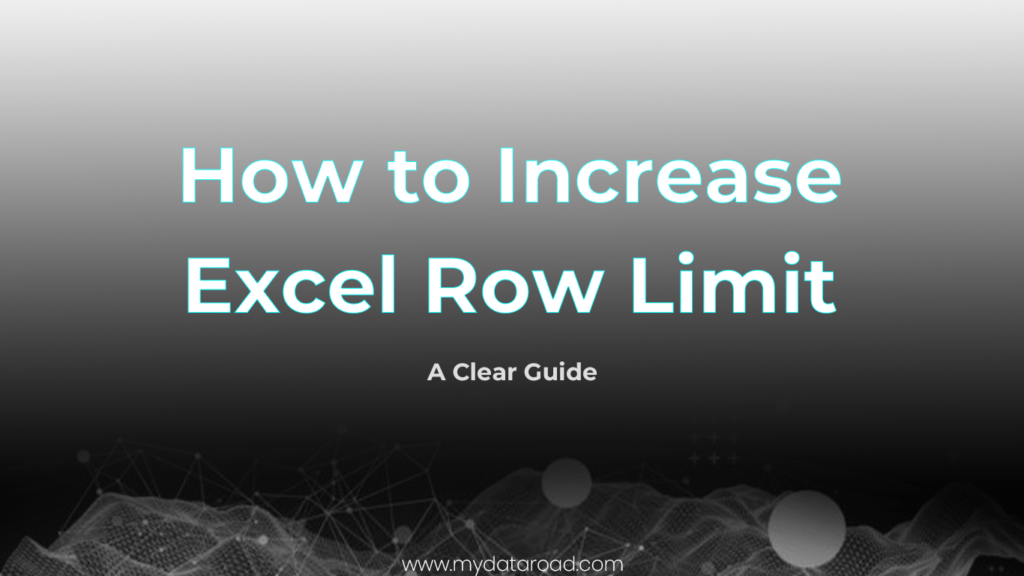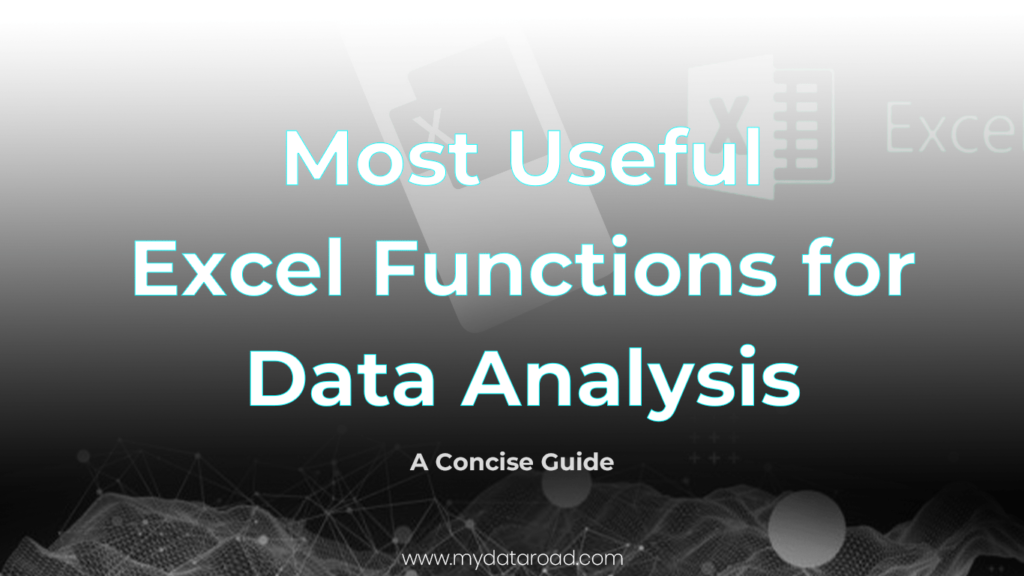How to Increase Excel Row Limit: A Clear Guide
Want to know how to increase Excel row limit?
Let’s dive into it,
Increasing the row limit in Excel can be a challenge for users dealing with large datasets. Excel has a default row limit of 1,048,576 rows, which may not be sufficient for some users. This limitation can be frustrating for those who need to work with datasets that exceed this limit.
Fortunately, there are several ways to increase the row limit in Excel.
One way to increase the row limit is by upgrading to a newer version of Excel. Excel 2007 and newer versions can support up to 16,384 columns and 1,048,576 rows. Another way is to use the Power Pivot add-in, which allows users to work with larger datasets by leveraging the computer’s memory.
Additionally, users can break down large datasets into smaller ones by using multiple sheets within a workbook or by using the “Group” feature to group rows or columns.
Understanding Excel’s Row Limit
Excel is a powerful data analysis tool that is widely used in many industries. However, one of its limitations is the maximum number of rows it can handle. Excel’s row limit has been a topic of discussion among users for many years. The latest version of Excel, including Excel 2019, Excel 2016, and Excel for Microsoft 365, has a row limit of 1,048,576. This is a significant improvement from Excel 2007, which had a row limit of just over a million rows.
Excel’s row limit is a hard limit, and there is no way to increase it beyond 1,048,576 rows. It is important to note that this limit applies to all versions of Excel, including Excel 2013, Excel 2010, and Excel 2007. However, Excel’s column limit is different from its row limit. Excel’s maximum column limit is 16,384, which is the same for all versions of Excel.
Excel’s row limit may seem like a lot of data, but for large-scale data analysis, it can quickly become a limitation. When working with large data sets, it is essential to be aware of Excel’s row limit and plan accordingly.
To work around Excel’s row limit, users can split their data into multiple Excel files or use a database management system. Another option is to use Excel’s Power Pivot feature, which can handle larger data sets by compressing data and using a columnar database structure.
In conclusion, Excel’s row limit is a hard limit that cannot be increased beyond 1,048,576 rows. It is important to be aware of this limitation when working with large data sets. However, there are workarounds such as splitting data into multiple files, using a database management system, or utilizing Excel’s Power Pivot feature.
Why Excel Has a Row Limit
Excel is a popular spreadsheet program used by millions of people worldwide. However, it has a row limit, which is a significant limitation for many users. The maximum number of rows in Excel depends on the version of the program you are using. For example, Excel 2010 and earlier versions have a row limit of 65,536, while Excel 2013 and later versions have a row limit of 1,048,576.
There are several reasons why Excel has a row limit. One of the main reasons is that Excel is not designed to handle large data sets. Excel is a spreadsheet program that uses a two-dimensional grid to store data. This grid has a fixed number of rows and columns, which limits the amount of data that can be stored in a single sheet.
Another reason for the row limit is that Excel is not a database. A database is designed to handle large data sets and can store data in multiple tables. Excel, on the other hand, is designed to handle small to medium-sized data sets and is not optimized for large data sets.
Microsoft 365 offers a solution to the row limit problem with Excel. Microsoft Access, a database management system, is included in Microsoft 365. Access can handle much larger data sets than Excel and can store data in multiple tables. Users can import data from Excel into Access and work with larger data sets without the limitations of Excel’s row limit.
In conclusion, Excel has a row limit due to its design as a spreadsheet program and its limitations in handling large data sets. However, Microsoft 365 offers a solution to this problem with Access, a database management system that can handle larger data sets.
How To Check Your Current Row Limit
To check the current row limit in Excel, one can use the Rows function in Excel. The Rows function returns the number of rows in a specified range. To use the function, simply select a cell and enter “=ROWS()” followed by the range of cells you want to count.
Another way to check the current row limit is by using the header. By default, Excel displays the header as “A1” to denote the first cell in the worksheet. The row number is displayed to the left of the header and the column letter is displayed to the right. The current row limit in Excel is 1,048,576 rows.
If one wants to check the last row in a worksheet, they can use the shortcut “CTRL+Down Arrow” to navigate to the last row. This will take the user to the last cell in the worksheet that contains data. The user can then check the row number displayed in the header to determine the last row.
There are a few ways to check the current row limit in Excel. One can use the Rows function, the header, or navigate to the last row using the “CTRL+Down Arrow” shortcut. Knowing the current row limit can be helpful when working with large datasets to avoid exceeding the limit and encountering errors.
How To Increase Excel Row Limit
There are several techniques that can be used to increase Microsoft Excel row limit. These techniques include using shortcut keys, modifying the scroll area, using view code, and implementing workarounds.
One of the easiest ways to increase the Excel row limit is by using shortcut keys. By pressing the CTRL+Down Arrow key simultaneously, users can quickly navigate to the last row in their worksheet. This technique allows users to see the total number of rows in their worksheet.
Similarly, users can check the total column number by holding the CTRL+Right Arrow key.
Another technique to increase the Excel row limit is by modifying the scroll area. Users can select the row below where they want to display the number of rows and place a cursor on the Name Box. This technique allows users to reach their desired row quickly, without having to scroll through all the rows.
Users can also use view code to increase the Excel row limit. By right-clicking the sheet tab and selecting View Code, users can access the Visual Basic Editor. From here, users can modify the code to increase the row limit. However, this technique should only be used by experienced users who are familiar with Visual Basic.
Finally, users can implement workarounds to increase the Excel row limit. One workaround is to import data from a text or CSV file and use a PivotTable to summarize the data. Another workaround is to split the data across multiple worksheets, although this can make performing calculations across all data more complicated.
There are several techniques that can be used to increase the Excel row limit. These techniques include using shortcut keys, modifying the scroll area, using view code, and implementing workarounds. However, users should exercise caution when using more advanced techniques such as view code and should only do so if they are experienced with Visual Basic.
Using Power Pivot to Increase Row Limit
Power Pivot is a powerful tool in Excel that allows users to work with large sets of data. It can handle millions of rows of data, which is much more than the standard Excel worksheet. In addition, Power Pivot can be used to create PivotTables and PivotCharts, which provide a more interactive way to analyze and visualize data.
To use Power Pivot to increase the row limit in Excel, follow these steps:
- Open the Excel workbook that contains the data you want to work with.
- Click on the Power Pivot tab in the ribbon.
- Click on the Manage button to open the Power Pivot window.
- In the Power Pivot window, click on the From Other Sources button.
- Select the type of data source you want to use and follow the prompts to connect to the data.
- Once the data is loaded into Power Pivot, you can create a PivotTable or PivotChart to analyze and visualize the data.
Using Power Pivot to work with large sets of data can be a bit more complicated than using a standard Excel worksheet. However, it provides a much more powerful way to analyze and visualize data. With a bit of practice, users can become proficient in using Power Pivot to work with large sets of data.
Overall, Power Pivot is an advanced Excel exercise that can help users take their data analysis skills to the next level. It provides a powerful way to work with large sets of data and create interactive visualizations that can help users gain insights into their data.
Optimizing Excel for Large Data Sets
Excel is an all-purpose analysis tool that can be used for a variety of tasks, including statistics, organization, project management, and database management. However, when working with large data sets, Excel’s row limit can be a hindrance. Fortunately, there are several ways to optimize Excel for large data sets.
One of the first steps in optimizing Excel for large data sets is to minimize the used range. This means that instead of selecting the entire worksheet, only select the cells that contain data. This will reduce the amount of memory Excel uses, which can help improve performance.
Another way to optimize Excel for large data sets is to improve lookup calculation time. This can be done by using the VLOOKUP or INDEX/MATCH functions instead of the traditional lookup functions. These functions are more efficient and can handle larger data sets.
Excel’s memory allocation can also be improved with Large Address Aware Excel. This allows Excel to use more memory, which can help improve performance when working with large data sets. Additionally, increasing copy/paste speed, undo, conditional formatting, cell editing and selection, scrolling, filtering, and file open can also help improve performance.
When working with large data sets, it is important to keep the data organized. This can be done by using tables, which can make it easier to sort and filter data. Additionally, using conditional formatting can help highlight important information.
In summary, optimizing Excel for large data sets involves minimizing the used range, improving lookup calculation time, improving memory allocation, and improving performance. Using tables and conditional formatting can also help keep the data organized. By following these tips, Excel can be an effective tool for working with large data sets.
Limitations and Workarounds
Excel has a row limit of 1,048,576, which is a significant limitation for users who work with large data sets. If your data exceeds this limit, your file will not be opened, and a message saying “File not loaded completely” will be displayed. In this section, we will discuss some of the limitations of Excel’s row limit and some workarounds to overcome them.
Limitations
The following are some of the limitations of Excel’s row limit:
- Excel’s row limit is fixed at 1,048,576, and it cannot be increased.
- Excel’s column limit is also fixed at 16,384, and it cannot be increased.
- If you hide rows beyond the 1,048,576 limits, they will not be saved with the workbook.
- If you try to copy or move data beyond the 1,048,576 limit, you will receive an error message.
- If you try to save a workbook with more than 1,048,576 rows, you will receive an error message.
Workarounds
The following are some of the workarounds to overcome Excel’s row limit:
- Use Access: Access is a database management system that can handle large data sets. You can import your Excel data into Access and work with it there.
- Use VBA: You can use VBA to split your data into multiple worksheets or workbooks. VBA can automate the process of splitting and merging data.
- Use PivotTables: PivotTables can summarize large data sets and make them more manageable. You can use PivotTables to analyze and visualize your data.
- Use Power Query: Power Query is an Excel add-in that can transform, clean, and merge data from various sources. You can use Power Query to extract data from large data sets and transform it into a more manageable format.
- Use CSV files: CSV files have no row limit, and you can use them to store and manipulate large data sets. You can import and export CSV files in Excel.
In conclusion, Excel’s row limit is a significant limitation for users who work with large data sets. However, there are several workarounds to overcome this limitation, such as using Access, VBA, PivotTables, Power Query, and CSV files.
Practice Exercises for Managing Large Data Sets
Managing large data sets can be a daunting task, but with the right tools and techniques, it can be done efficiently. Practicing with sample data sets can help improve your skills and confidence.
One great resource for practice exercises is the Practice Workbook provided by Microsoft Excel. This workbook contains sample data sets that you can use to practice popular spreadsheet features, including Pivot Tables, Vlookups, Xlookups, Power Query automation, charts, and Dashboards.
Another useful tool is the Load To feature in Excel. This feature allows you to load data from large data sets into the Excel Data Model, which can handle much larger data sets than the Excel grid. Once loaded, you can use the Field List to arrange fields in a PivotTable.
It will work with your entire data set to summarize your data. You can also sort and filter data in a PivotTable. For more advanced users, coding can be a powerful tool for managing large data sets. Exceldemy offers a variety of tutorials and resources for coding in Excel, including VBA, macros, and more.
Overall, practicing with sample data sets and using the right tools and techniques can help you manage large data sets efficiently and effectively.
Conclusion
Finally, you’ve learned how to increase Excel row limit.
Excel has a row limit of 1,048,576 rows, which may not be sufficient for some datasets. However, there are several ways to handle more than 1M rows in Excel. One option is to reduce the row height or hide unused rows to free up space. Another option is to use row headers to organize and navigate through large datasets.
The Rows function can also be used to limit the number of rows displayed in a worksheet.
If the dataset is too large for Excel, importing it from a text/CSV file and using a PivotTable report can be a viable solution. This allows the user to summarize and analyze the data without overwhelming the worksheet. For those who prefer cloud-based solutions, Microsoft offers Excel Online, which has a row limit of 5 million rows.
Users can also consider using other cloud-based spreadsheet applications that offer larger row limits. It is important to consider the limitations of Excel when working with large datasets. With the right tools and techniques, it is possible to work around these limitations and efficiently manage large amounts of data.
How to Increase Excel Row Limit: FAQs
1. How do I add more than 1048576 rows in Excel?
No, Excel’s row limit is 1048576. If you need to work with more data, consider using a database or another software specifically designed for large datasets.
2. How do I keep only 1000 rows in Excel?
You can delete the rows you don’t need by selecting the rows after the 1000th and right-clicking to choose “Delete.”
3. How do I insert 20000 rows in Excel?
Right-click on the row number where you want to start, choose “Insert,” then enter 20000 in the dialog box that appears.
4. How do I handle more than 1048576 rows in CSV?
You can split the data into multiple CSV files or use specialized data processing software like Python with Pandas, R, or SQL to handle larger datasets.
5. Why does Excel stop at 1048576 rows?
Excel’s row limit is designed to ensure performance and stability. Handling more data might cause performance issues or crash the application.
6. What is the maximum number of rows in Excel?
The maximum number of rows in Excel is 1048576.
7. Is there a way to add more than 1 million rows in Excel?
No, Excel has a fixed limit of 1048576 rows per worksheet.
8. What is the row limit per sheet in Excel?
The row limit per worksheet in Excel is 1048576.
9. How do I limit the number of rows in Excel?
You can’t formally limit the number of rows, but you can manually delete or hide excess rows to maintain a specific number. If you want to ensure that users don’t add more than a specific number of rows, you might use Excel’s protection features combined with VBA.
What you should know:
- Our Mission is to Help you to Become a Professional Data Analyst.
- This Website is a Home for Data Analysts. Get our latest in-depth Data Analysis and Artificial Intelligence Lessons and Updates in your Inbox.
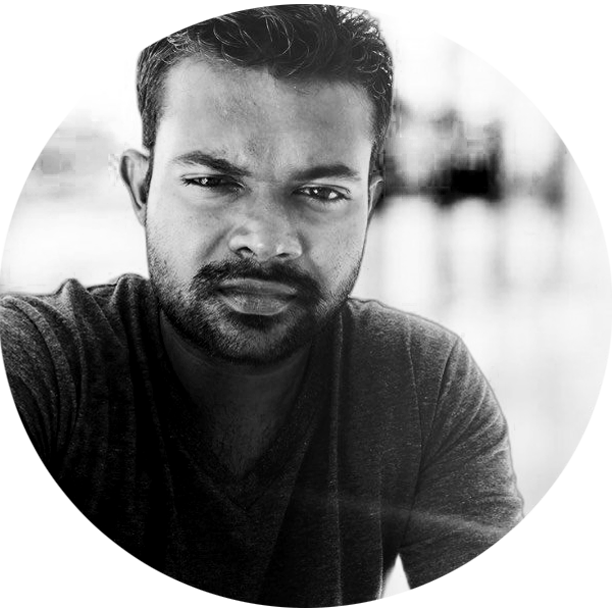
Tech Writer | Data Analyst | Digital Creator