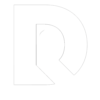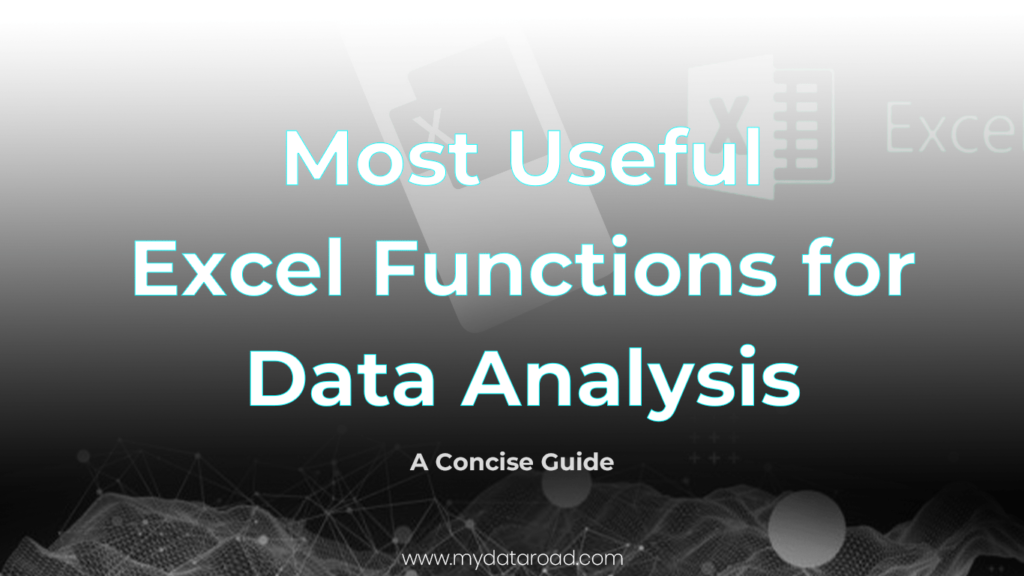Excel Tips: Analyze Numbers Like a Pro!
Have you ever sat before a colossal excel spreadsheet of numbers and wondered how on earth to make sense of it all? Well, look no further. Today’s guide is designed specifically for wave-makers like you who not only want to understand Excel data but also leverage it in decision-making processes.
This comprehensive article will give you an upgraded arsenal of knowledge about “how to analyze numerical data with Excel,” transforming you into a proficient analyst.
Introduction to analyzing numerical data with Excel
Numerical data analysis is more than just working your way through some digits; it’s locating that hidden gem of information that catapults business decisions onto the highest echelon of efficiency and success.
Importance and Benefits of Analyzing Numerical Data With Excel
From supporting strategic business decisions to focused operational planning, efficient analysis of numerical data plays a critical role. Hence, mastering this skill can take you places in fields such as finance, research, management, academics, and many others too numerous to mention here. However, the true power unlocked through adept manipulation lies within Microsoft Excel.
Excel is not just any tool; it’s THE tool when it comes to handling large sets of both qualitative and quantitative data – especially numbers. It’s a software system comfortably seated at practically every workplace due to its versatility, user-friendliness, and unmatched ability in processing mammoth volumes of data swiftly.
Overview of Excel as a Data Analysis Tool
Considered by many professionals as a veritable ‘Swiss Army Knife’, Excel equips users with time-tested features perfect for cleansing (removing irrelevant parts), structuring (ordering the data logically), visualizing (using graphs or charts) alongside the ability to scrutinize trends with acumen using pivot tables or sophisticated formulas. By arming yourself with understanding basic functions up until the advanced techniques – get ready to get hands-on exploring insights hidden beneath raw numbers’ surface. Let’s plunge in and uncover ways of unleashing the true power of Excel as a data analysis tool, thus putting you ahead in the game of numbers!
Understanding and Preparing the Data for Analysis in Excel
Understanding and preparing your data is the first crucial step to any data analysis. Let’s delve more into this process, from identifying different types of numerical data to cleaning and organizing them effectively within Microsoft Excel.
Different Types of Numerical Data and Their Characteristics
Primarily, we have three types of numerical data: discrete, continuous, and interval data:
- Discrete Data: This type refers to fixed whole numbers that cannot be divided further – like the count of people in a room.
- Continuous Data: Unlike discrete data, this represents measurements rather than counts, meaning they can take on any real number value. Examples include time taken or distance traveled.
- Interval Data: Interval data pertains to ordered measurements with equal intervals between them, such as temperature scales where the difference between each degree is uniform.
Understanding these distinctions helps determine which calculative methods are relevant for analysis later on.
Importing or Entering The Data Into Excel
Secondly comes importing or entering your data into Excel. There are multiple ways to accomplish this. You could manually feed individual numbers if you’re working with small datasets — though generally not recommended due to potential human error.
Instead, consider importing pre-existing files (like CSVs) directly onto the spreadsheet: select File > Open > Browse > [select file] > Open – voila! Your dataset should be displayed across numerous rows and columns.
Choosing The Appropriate Data Structure for Analysis
The way you structure your information will heavily influence how much insight can be drawn from it afterward. Perhaps the most common layout involves placing variables across columns (for example, age or height), with corresponding observations occupying rows beneath these headers.
Conversely, vertical setups arrange variables down a single column – primarily used when combining wide-ranging datasets together.
Keep within row and column limits of current versions of Excel (1048576 rows and 16384 columns). This helps maintain optimization for forthcoming analysis.
Cleaning and Organizing The Data for Analysis
Finally, to “cleanse” our dataset, we remove irrelevant, duplicate, or incorrect entries that may skew results. Excel offers several in-built functions to facilitate this:
- TRIM() helps delete unnecessary spaces.
- CLEAN() erases non-printable characters.
- To omit duplicates from a selected range, choose Data > Remove Duplicates.
After cleansing comes the reorganizing phase: sorting (in ascending/descending order) or filtering your data (display specific criteria within a dataset) which makes it navigable and prepares it optimally for future analysis tasks.
Basic Techniques for Analyzing Numerical Data in Excel
The heartbeat of data exploration lies in basic analysis methods that arm users with a thorough understanding of the dataset’s overall makeup. This section provides some practical techniques to help you analyze numbers like a pro using Excel.
Calculating Descriptive Statistics (e.g., Mean, Median, Standard Deviation)
Excel summary statistics offer an instant snapshot of your data distribution. Here’s how we get down to brass tacks:
- To calculate average or mean values, utilize the =AVERAGE(range) formula where ‘range’ represents the cells containing the number data.
- Determining the median value is as simple as implementing the =MEDIAN(range) formula.
- Gauge the spread and variation within your data by computing standard deviation through =STDEV.P(range) or =STDEV.S(range).
For large datasets, enjoy concise insights by leveraging Excel’s Data Analysis tool-pack. You can easily generate summary statistics in Excel under Descriptive Statistics. Remember to keep all pertinent checkboxes ticked!
Identifying And Handling Missing Or Outlier Values
Before getting down dirty with your analyses -a critical note- always ensure you’re handling clean, absolute data sets without ambiguous entries or outliers.
Missing values masquerade as subtle errors; Excel doesn’t consider these values while running calculations
You can utilize built-in tools such as conditional formatting or filter functions to spotlight missing values (CTRL + Shift + L). For outright deletion of rows with missing entries, use Sort & Filter > Sort Oldest/Newest.
Outliers skew our excel descriptive analysis results disrupting overall readability. They are best-cracked employing quartile methods (Interquartile Range), Z-score calculation methods, or visualization means such as box plots.
Creating And Interpreting Charts And Graphs To Visualize The Data
The old adage goes: “A picture encapsulates a thousand words.”
Excel champions numeric data visualization by offering comprehensive charting and graph options. A well-drawn visual readily communicates insights off your data, empowering rapid decisions on the fly.
Choose Insert > Charts per your need for specific types like bar graphs, scatter plots, pie or donut charts. With each click committed in creating these visuals, you’re essentially finding meaningful structures from bits of raw information compiled together – metamorphosing numbers into storytelling aids.
Analyzing and interpreting these visuals deserves extra attention to detail: Validate scales across both axes; scrutinize trends in line graphs; pay heed to bar lengths within a histogram and observe fractions represented in pie/donut charts carefully.
With practice and the right tools handy, Excel proves its worth as an ardent ally for all your number crunches!
Advanced Techniques for Analyzing Numerical Data in Excel
Performing Regression Analysis to Understand Relationships Between Variables
Regression analysis is key when looking at how varying one numerical variable affects another, picture it as cause and effect. With Excel, you can run regression analyses by making use of the ‘Data Analysis’ tool pack.
Here are simple steps to follow:
- Go to the “Data” tab on your Excel spreadsheet.
- Scroll down until you find “Data Analysis”. If not found, ensure that it’s added into your Excel via Add-ins.
- From there select “Regression” and highlight the data range you want to analyze.
By doing this, you’d be able to see a clear output that explains variable relationships, an invaluable tool when trying to grapple with how to analyze large data sets in excel.
Conducting Hypothesis Testing Using T-tests or ANOVA
When dealing with quantitative data especially, testing hypotheses using t-tests or ANOVA (Analysis Of Variance) can prove critical. These techniques help ascertain if observed differences between groups are statistically significant or mere flukes.
T-test compares means from two different groups while ANOVA deals with three or more groups. Like regression analysis above, both tools can be accessed through Excel’s ‘Data Analysis’ tool pack.
The readout from these tests offers p-values; figures less than 0.05 typically mean your results have statistical significance, providing insight into patterns meteoric within larger data compilations.
Determining Correlations Between Variables
Correlation coefficients tell us about the strength and direction of variables’ relationship – a crucial navigational compass while exploring vast oceans of numbers in Excel.
Using Excel’s [=CORREL()] function aids in measuring correlations speedily: just input both sets of values between parentheses in template format e.g., [=CORREL(array1,array2)] – presto!
This application results in values ranging between -1 to +1. Closer to negative territory denotes strong inverse correlation, towards positive signifies direct correlation and zero stands for no correlation. Swift data interplay insights are born thus!
Analyzing Time Series or Trend Data Using Excel Functions
Time-series analysis shines a light on trends changing over time. In the realm of Excel, plenty resides up your sleeve.
From basic line graphs (useful for visual perusal) to heat maps via conditional formatting, or even moving averages via [=AVERAGE()] function that helps smoothen out short-term fluctuations and highlight longer-term trends.
Another robust weapon in our arsenal is Excel’s Forecast Sheets which utilize historical data to predict future patterns with the ‘=FORECAST.ETS()’ function, useful when staring down how to analyze large data sets in Excel.
Utilizing these advanced strategies turns almost anyone into a data wizard capable of deciphering complex numerical patterns associated with extensive sets. Leveraging Excel’s analytical potential effectively might require some practice but rest assured: each step is one closer to becoming an expert!
Practical tips and tricks for efficient data analysis in Excel
Are you ready to analyze numbers like a professional with Microsoft Excel? As an essential tool for anyone who regularly works with numerical data, it’s important to know various tips and tricks that can streamline your processes. When conducting data analysis with Microsoft Excel, certain techniques will undoubtedly enhance your efficiency.
Utilizing built-in tools, formulas, and functions for quick analysis
There’s plenty of power at your fingertips when you delve into the built-in arsenal of resources provided by Excel. For instance, using formulas like =AVERAGE(), =MAX() or =MIN(), you can quickly calculate averages, maximums, and minimums respectively in a chosen data set. Other beneficial functions include =COUNT() to tally the number of entries in datasets or =SUM() which allows you to add up all values within the selected range.
Consider also making use of Excel’s conditional formatting feature to apply specific formats (like colors or fonts) to cells that meet pre-determined criteria. This is excellent for drawing attention rapidly to key findings in your dataset. Finally, leverage Excel’s Analysis ToolPak – once activated via Add-Ins settings-, this powerful tool suite provides easy access to complex statistical analyses such as correlation testing and regression analysis.
Using pivot tables for multidimensional analysis
Think of pivot tables as magic carpets that swiftly transport you through multi-layered vistas of your database landscapes. No manual summary computation required; a few clicks are all it takes!
Creating pivot tables enables manipulation of large quantities of data easily. By breaking down intricate datasets into smaller components based on different variables (columns), pivot tables enable identification patterns that may not be evident otherwise.
Take an online sales spreadsheet as an example – A well-configured Pivot Table could summarize massive data sets to expose overall trends by product category, region, or time frame without the need to manually filter and sort raw data.
Automating repetitive tasks with macros and shortcuts
Isn’t it excessively wearisome when you’re required to perform identical operations multiple times across different sheets in Excel? Drumroll for Macros! By recording sequences of keystrokes and mouse actions, Excel allows you to replay them automatically — a lifesaver for those monotonous operational tasks.
Shortcuts happen to be another handy tool at your disposal when looking for efficient ways of executing frequent commands. I highly recommend mastering these keyboard combinations as they will substantially speed up your data analysis process in Excel.
The shortcut Ctrl+C (Copy) and Ctrl+V (Paste), for example, are much quicker than navigating menus, while Alt+= automatically inserts the sum formula into a cell. And don’t forget about F4, which repeats your last action!
Troubleshooting common issues during data analysis
Occasionally, mishaps arise during data analysis with Microsoft Excel. Despite seeming daunting initially, overcoming such issues can often be straightforward if dealt with systematically. Here’s how:
- Errors arising from formulas: Check if parentheses are balanced or there’s any divide-by-zero scenario.
- Data import issues: Ensure file formats align with Excel’s supported types.
- Performance slowdown with large datasets: Optimize by removing excessive formatting or turning off features like auto save/ calculation until needed.
Remember – the key is staying patient, approaching each problem methodically and being willing to learn from every challenge encountered along your data analysis journey!
And just like that… You’re equipped with practical tips & tricks on becoming master number-cruncher using Microsoft Excel! Use this advice wisely and watch productivity soar through the stratospherics!
Resources for Further Learning and Expanding Your Excel Data Analysis Skills
Practicing your skills on real-world examples is one of the best ways to learn any technical procedure, including Excel numerical data analysis. However, not all knowledge can be gained from first-hand experience alone. Online resources, books, and expert discussions can provide invaluable insights for deepening your understanding and broadening your skill set.
Additional Online Tutorials, Courses, and Forums
There are a treasure trove of online materials that cater to varying levels of proficiency with Excel data analysis. These include:
- Microsoft’s own tutorials: Microsoft provides detailed guides on its official website which serves as a practical starting point.
- MOOC Platforms: Sites like Coursera, Udemy or edX offer comprehensive courses designed specifically around Excel analysis techniques.
- Forums: Websites like Stack Overflow have dedicated sections where you can ask questions or review other people’s queries related to data analysis using Excel.
Regularly visiting such platforms will keep you in touch with latest developments in the domain and expose you to complex problem-solving experiences shared by advanced users.
Recommended Books and Publications on Advanced Excel Data Analysis
While digital resources certainly hold their advantages like accessibility and timely updates, printed books still stand strong when it comes to systematic learning based on well-structured content. Here are some recommendations:
- ‘Excel Data Analysis: Your visual blueprint for creating and analyzing data, charts, and PivotTables’ by Paul McFedries gives visually-rich step-by-step instructions on performing sophisticated analyses.
- ‘Data Smart: Using Data Science to Transform Information into Insight’ by John W Foreman goes beyond basic tips and takes readers through complex analytical practices using Excel.
- ‘Spreadsheet Modeling & Decision Analysis: A Practical Introduction to Business Analytics’ by Cliff Ragsdale blends spreadsheet instruction with business analytics efficiently.
Remember that persistent practice is pivotal to becoming proficient in analysing numerical data using Excel. Supplement your hands-on practice with these resources and you’ll be well on the path towards mastering Excel’s extensive offerings for data analysis.
Keep learning, keep growing!
Conclusion
Key takeaways from analyzing numerical data with Excel
Excel, with its broad suite of capabilities, is an invaluable tool in the arsenal of anyone who wishes to tap into the power of data analysis. In this exploratory journey, we’ve unearthed numerous functionalities and techniques that transcend beyond mere number crunching:
- Understanding data: Before any analysis can be undertaken, it’s crucial to comprehend the nature of your numerical data and how it’s structured. Each piece holds a part of the larger story waiting to be revealed.
- Data cleaning process: A vital aspect learned is ensuring our dataset’s integrity by sieving for outliers or missing values.
- Basic & Advanced Analytical Techniques: From calculating foundational statistics like mean and median to conducting complex regression analyses and hypothesis testing – every method sharpens our insights.
- Data Visualization Tools: Harnessing charts and graphs’ potential assists us in simplifying complex datasets into palpable visual presentations that drive understanding over complexity.
- Efficiency Practices: Utilize native shortcuts, automate repetitive tasks via macros, and maneuver pivot tables to streamline your workflows further – indeed Excel will let you analyze numbers like a pro!
Final thoughts on the importance of leveraging Excel for effective data analysis
As we conclude this expedition through analyzing numerical data with Excel, I want to stress that mastering these tools is not just about being adept at using software—it equips you with a new lens through which you can read scripts hidden within numbers seamlessly.
As a powerful engine churning critical business decisions down to predicting trends, exploiting Excel for your analytical needs offers both precision and flexibility—a combination rarely found elsewhere at such an approachable level.
That said, remember learning doesn’t stop here; responsive learners stay ahead in this ever-changing digital landscape. As trailblazers in modern informatics have shrewdly stated: “The world belongs to those who can turn data into information and transform information into insight.” Embrace Excel, light the torch of numerical narratives, and let your journey continue.
FAQs: How to Analyze Numerical Data with Excel
How can Excel be used to Analyze data?
Excel, given its flexibility and comprehensive toolkit, can serve as a valuable asset in data analysis. The steps commence with importing or manually inputting the numerical data into Excel and organizing it into coherent tables or spreadsheets for ease of manipulation.
Then comes the process of cleaning this data by removing duplicates, filling missing values, adjusting formats that ensure effective subsequent analysis. Following this, you can utilize Excel’s numerical operations such as summing, averaging, or calculation of descriptive statistics (mean, median, standard deviation) to derive insights from your dataset.
Finally, Excel plays an essential role in visualizing these findings using charts and graphs while also avocadoing advanced analytical techniques like regression analysis for understanding relationships between variables or hypothesis testing.
In essence, Excel provides a gamut of options to analyze data effectively.
How do you analyze data in Excel formula?
Analyzing data via formulas in Excel usually involves using built-in functions provided by the software. Let me provide some examples:
- To calculate the average (mean) of numbers located in multiple cells (say A1 through A10), use the formula =AVERAGE(A1:A10).
- If you’re interested in determining the median of a set of numbers located within different cells (B1 through B20 for instance), leverage the formula =MEDIAN(B1:B20).
- For computing basic count across a range (like C1 to C30), take advantage of =COUNT(C1:C30) function.
This only scratches the surface! There are multitude more formulas available on Excel that assist us with a wide variety functions including financial calculations, statistical analyses and logical comparisons among others.
How do I analyze relatively large data sets in Excel?
Managing colossal datasets happen to pose significant challenges but don’t worry! It is possible by taking strategic steps. First, using the Power Query feature can help to import and clean vast datasets effortlessly.
Then, you can turn towards Pivot Tables in Excel, which are remarkable when dissecting data from various angles without resorting to complex formulas or macros. PowerPivot is another feature that is useful for more extensive datasets since it allows for a substantial increase in the amount of data that a traditional pivot table can handle.
Finally, the Data Analysis ToolPak might be a lifesaver if statistical analysis is your end goal. This Excel add-in provides functionalities such as regression analysis, moving averages and exponential smoothing etc.
How do LLMs analyse numerical data? : r/ArtificialInteligence
For those wondering what LLM stands for in this question – it refers to “Linear Learning Machines”. Linear Learning Machines are computational techniques used in machine learning and artificial intelligence (AI) realms where they perform tasks including but not limited to prediction, classification or synthesizing patterns within large-scale datasets.
One should note here that while Excel has excellent features for handling small-to-medium scale numerical data analysis it is generally unsuitable for advanced AI operations which typically demand powerful computation resources offered by specialized software libraries such as Scikit-Learn, Tensorflow or PyTorch among others.
However, basic versions of some linear algorithms (like simple linear regression) can be performed on Excel. For example, one could use Excel’s LINEST function or perhaps tap into its Regression tool under the Analysis ToolPak add-on.
Remember! The world of analyzing numerical data with excel may seem daunting at first but patience and persistence go a long way towards mastering this indispensable skillset.
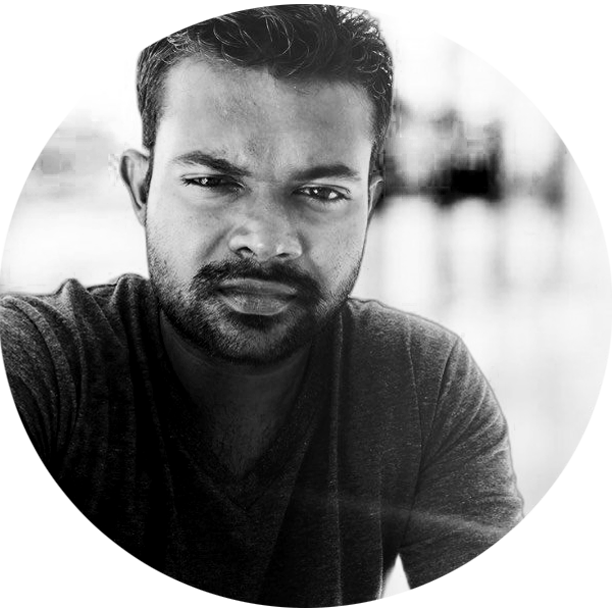
Tech Writer | Data Analyst | Digital Creator